Hiveon ASIC — New user’s initial installation and setup manual
While current cryptocurrency prices keep wildly fluctuating, miners need any advantage they can get in order to stay on top of their game and keep making profits. With that in mind we set out to make something that will give them that advantage and decided to bring some love to our ASIC users by introducing Hiveon ASIC.
What is it and how it works
If we were to describe it in a nutshell, then Hiveon ASIC is a custom firmware that boosts an ASIC’s performance by increasing its output by approximately 1TH/s while staying at the same power consumption level. It allows the ASIC to get approximately 16.3–16.4TH/s on a standard power supply or up to 19TH/s on custom more “beefy” power supplies. Though this power consumption optimisation works only with pools that have implemented support for AsicBoost, a patent-pending technology that lowers power consumption while letting you maintain the same hashrate.
That’s a significant boost, but how is it achieved? Unlike the stock firmware, where you click and mine right away, Hiveon ASIC sets the frequency to each chip individually rather than a single value across all chips simultaneously. It controls the frequency of each chip allowing you to lower the frequencies on “bad” chips, and raise them on the “good” ones. This way you’re getting more hashrate with less consumption in watts enabling the chips to live longer without wearing them out as fast.
The chip tuning is as simple as choose a profile from a preset list with the desired power consumption level that gives you an approximation of the expected hashrate. Then the autotune script initiates and begins fine tuning each chip individually, checking for potential chip errors, checks optimal load, etc. This can easily take up to half an hour or more until the script finds the ideal parameters for each chip.
Our firmware includes a 2% devfee while you’ll still be getting higher profit than with the stock firmware.
Installation Options
There are no one-size-fits-all instructions, instead we’re going to cover three scenarios of installing or updating your machines with Hiveon ASIC. We’ve split the process into two articles.
Part one will cover the following topics:
Installing using ASICs via web interface — suitable for installing on a handful of machines for users who haven’t used Hive OS before; Bulk installation — suitable for installing unto entire farms.
Part two will discuss the options for:
Updating existing ASICs via Hive OS’s web interface — suitable for those who’re already using Hive with their ASICs; Bulk updating existing ASICs — suitable for updating entire farms in a few clicks.
Installing using ASIC’s web interface
Before we go into the installation details, keep in mind that currently this custom firmware is available for Antminer S9, S9i, S9j, T9 and T9+ only. Other models will be available soon.
Go to your farm’s Settings tab, there you will see the Download Firmware button, click it to begin downloading the file locally.
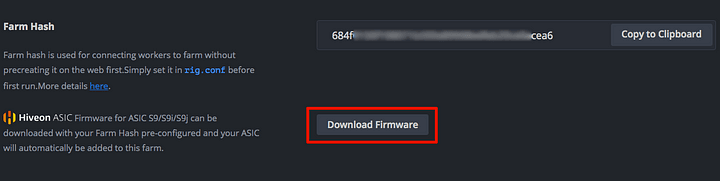
When your ASIC is powered up and assuming it’s on the same network with you, connect to it using a computer or a mobile device. Enter your miner’s IP address. Most miners come with DHCP enabled thus you do not have to manually set an IP address, for it. Instead look at the IP table on your router or use a scanning tool.
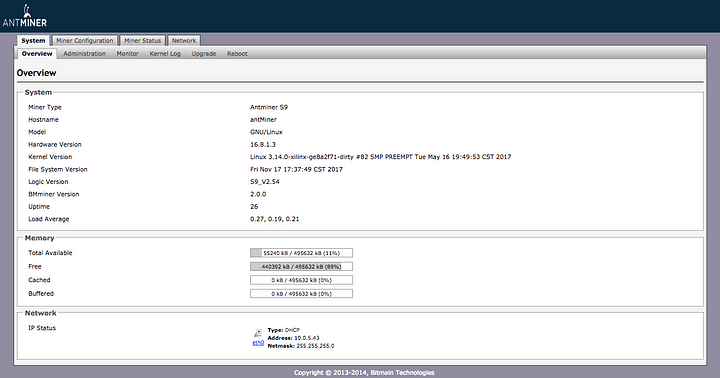
Login into the miner. In our case we’re using an S9 as an example. The default username login is root and the password is also root. You’ll be logged in the system overview window. If this is your first time setting up an ASIC don’t forget change the password from the default in the Admin tab first.
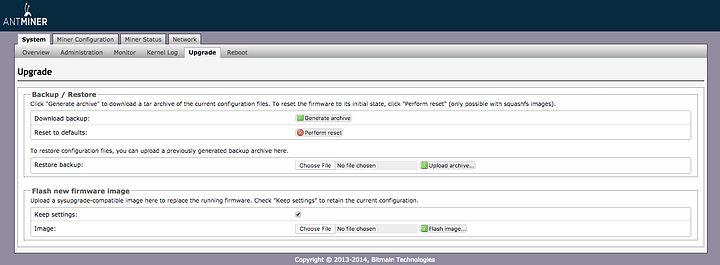
Go into the Upgrade tab, there you will see the Flash new firmware image section. Click the Choose File to choose the image you previously downloaded and then click the Flash image… and wait for it to install.
Now we’ll need to get your Farm Hash in the Hive OS web UI. Go to your farm’s Settings tab, there you will see your Farm Hash, copy it to clipboard.
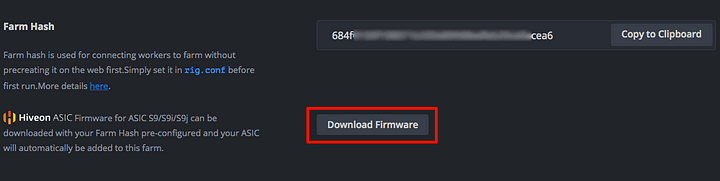
As soon as the ASIC was flashed and rebooted, reconnect to it and go to the Hive OS tab in the System window. Paste your Farm Hash in to the FARM_HASH field and click Save & Apply. Your ASIC will be added to your farm in Hive OS.
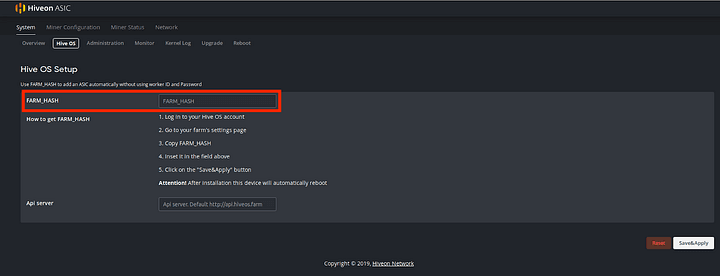
You’re done, now you can configure your ASIC.
Hiveon ASIC auto tuner configuration
After installing the new firmware you can now login back into your ASIC miner. This time you’ll be greeted by the new Hiveon ASIC UI overview page. Lets look at Profiles and basic configs for the time being.
Note: In order to use most of these options, you need to have a custom power supply connected to your ASIC. The factory PSU is not powerful enough to handle the load and your ASIC will turn off.
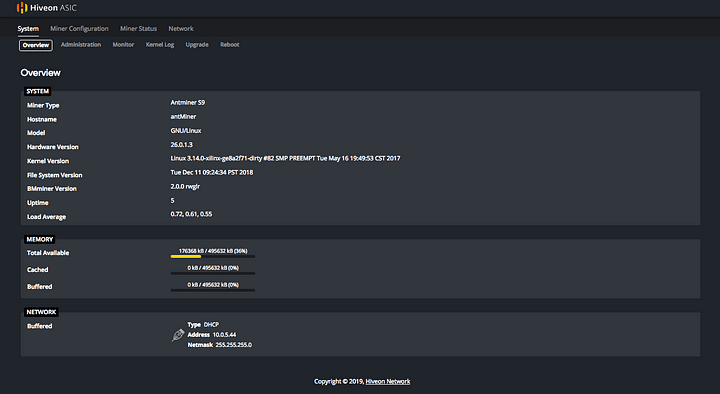
To choose the Profile you want, go to the Miner Configuration tab, then click the Auto tuner configuration tab. There you can choose the Profile that suits your needs best. A small disclaimer first: We don’t recommend choosing Manual mode unless you have sufficient skills in manually fine tuning an ASIC. We won’t be covering the manual procedure in any of our articles as this profile is too difficult to explain in a short comprehensive form.
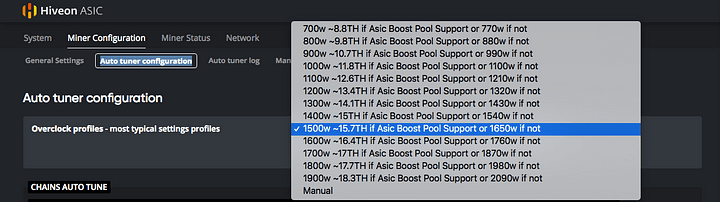
Then click the Apply Changes button at the bottom of the page and wait for the algorithm to finish auto tuning the ASIC. This may take up to an hour depending on the selected profile. Your hasrates may wildly fluctuate during the process — this is normal.
Bulk Installation
To bulk install our firmware across multiple ASICs, you’ll need either a computer with Linux or a rig with Hive OS installed on it, that’s on the same network with your other ASIC machines.
To install from a computer with Linux (or a rig running Hive OS), download the bulk install scripts first by running the following command:
apt-get install -y sshpass curl
cd /tmp && curl -L — insecure -s -O https://raw.githubusercontent.com/minershive/hiveos-asic/master/hive/hive-asic-net-installer/download.sh && sh download.sh
cd /tmp/hive-bulk-install
Once all the files are downloaded go to the /tmp/hive-bulk-install directory. You’ll need to add the ASICs’ IPs into ips.txt. If you know the list of IPs already then enter them one per line in ips.txt file. If the full list of IPs isn’t known to you, then you can scan your LAN and search for all ant-miners using the following command:
ipscan.sh 192.168.0.1/24> ips.txt
Warning! The script will find all the ASICs in the network, not just S9, S9i, S9j, T9 or T9+. And you must not flash anything other than S9/T9 series with this firmware!
Now we’ll need to get your Farm Hash in the Hive OS web UI. Go to your farm’s Settings tab, there you will see the Download Firmware and copy the link. It will be pre-formatted to include your Farm Hash. For example:
http://download.hiveos.farm/asic/s9/Antminer-S9-all-Hiveon-YOUR_FARMHASH.tar.gz
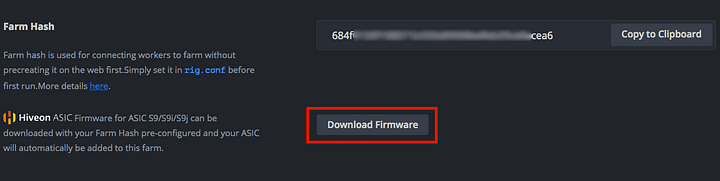
Enter this link in the config.txt file. It should look like this:
URL=http://download.hiveos.farm/asic/s9/Antminer-S9-all-Hiveon-YOUR_FARMHASH.tar.gz
Once you’re done, run the firmware.sh script to install the custom firmware. The script will flash the ASICs from the IP list. ASICs that were already flashed with the custom firmware will be commented out in the list of the IPs. This is useful in case you need to suddenly stop the flashing procedure as this way the machines that got flashed already, will be excluded next time you run the script.
Hive OS web UI auto tuner configuration
Once your ASICs were successfully flashed, you can now go into the use our pre-created auto tuning profiles. There you can choose the Profile that suits your needs best. A small disclaimer first: We don’t recommend choosing Manual mode unless you have sufficient skills in manually fine tuning an ASIC. We won’t be covering the manual procedure in any of our articles as this profile is too difficult to explain in a short comprehensive form.
Attention! In order to use most of these options, you need to have a custom power supply connected to your ASIC. The factory PSU is not powerful enough to handle the load and your ASIC will turn off.
In the Worker tab, select the workers you want to run the auto tuning script on.
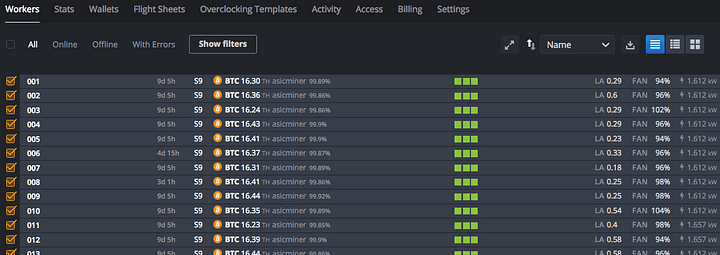
You’ll see several actions appear in the top right corner of the screen. Click the Overclocking button and a new context window will appear.

Select the profile you want then click the Apply Changes button at the bottom of the window and wait for the algorithm to finish auto tuning the ASIC. This may take up to an hour depending on the selected profile. Your hasrates may wildly fluctuate during the process — this is normal.
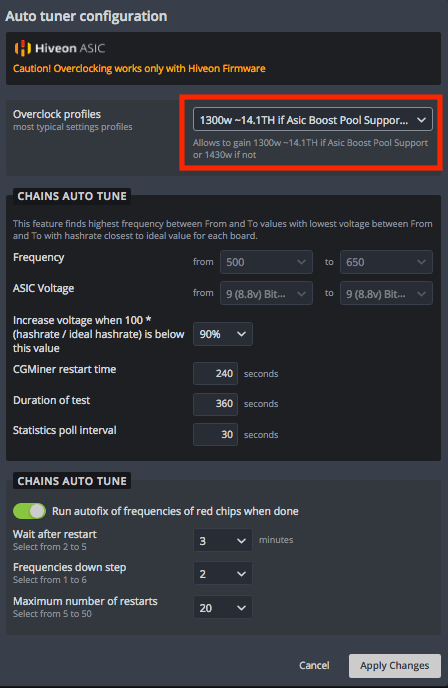
And you’re all done! Congratulations and happy mining!