Hive Shell
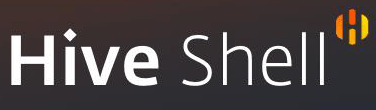
About Hive Shell
Introducing remote access to workers via Teleconsole was a big step towards convenience for Hiveon OS users. This service became very popular among those who need Hiveon OS remote access, mainly used for various remote maintenance tasks. Unfortunately, we found out that this service tends to be unstable, so the Hive team has developed an alternative solution, which we are very pleased to present to you.
Introducing Hive Shell
Hive Shell provides Hiveon OS remote access to your workers using the Hiveon OS network infrastructure. It also offers some unique features, such as access via an SSH client and console sharing. Let’s take a closer look at Hive Shell.
How to start Hive Shell
In the web interface in the “Remote Access” there are two items “Hive Shell Start” and “Hive Shell Stop”.
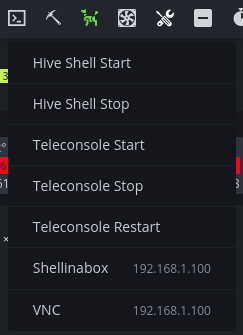
Hiveon OS Shell commands
After clicking the “Hive Shell Start” menu option, you will see the result of the Hiveon OS Shell command 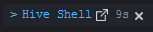
The result of this Hiveon OS command is a clickable link that will open the terminal of the worker in a new tab. You can also open the result of the command execution to take advantage of the additional Hiveon OS command features, such as sending a web link to a technician or connecting using an SSH client (which we describe later in this article).
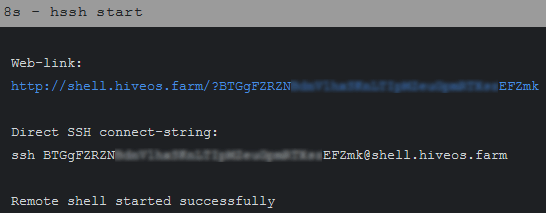
Attention! Only share the link to your worker with people you trust.
So it works:
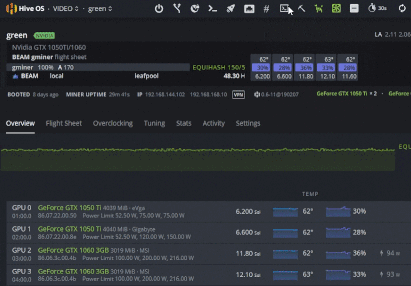
Once you’re connected, you can type any Hive commands you’d like to. If you’re looking for a Hive Shell script example, check out the list of example commands in shell script in this guide.
Hive Shell modes
Shell in a box
If you're connected to the same network as your worker, you can use Shellinabox Hiveon OS.
The default Hiveon OS Shell in a box login is user, and the default password is 1 .
If Hive Shell is not starting this way, you can use the Hive Shell start button instead. Please also make sure that your worker is booted up and online.
Run from console
You can start Hive Shell both from the web interface and from the console. From the Hive Shell console, start the hssh command (valid parameters: start | stop | restart).
Start service:
hssh start
Stop service:
hssh stop
Restart service:
hssh restart
Console sharing
A very important feature of Hive Shell is the ability to share the console. You can watch (or even take part) the actions that are performed by the person with whom you have shared access to the worker through Hive Shell. Using this function is extremely simple - just open the same link that was shared with another person. This is how it looks (on the left - we launched Hive Shell in the Firefox browser, on the right - via the PuTTY client):
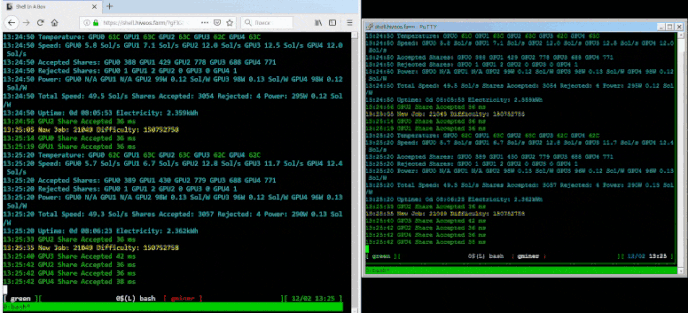
All actions performed in one console are also displayed in the other.
Using SSH client
With Hive Shell, you can connect to your worker using an SSH client, such as PuTTY.
Private key generation
To do this, you need to perform a one-time procedure - generate your private keys using the program that is part of the PuTTY package - PuTTYgen (PuTTY Key Generator).
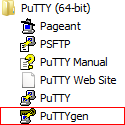
Start PuTTYgen and click the “Generate” button, randomly move the mouse cursor over the application field until the progress bar reaches the end.
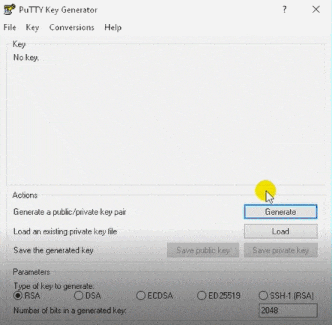
Then click the “Save private key” button, you can ignore the warning about saving without a password by clicking “Yes” and save the key on your computer.
Configure SSH Client
Next, you need to configure your SSH client using the generated private key. Run PuTTY, open the Connection section on the left and the SSH subsection in it and get Auth. There will be a file selection menu on the right where you need to select the private key saved in the previous step.
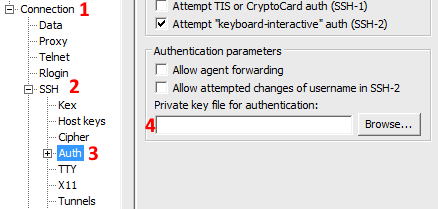
After that, go to the Session section and save our profile. To do this, set the Host Name - shell.hiveos.farmand the name of the profile, for example Hive Shell, and press the "Save" button to save.
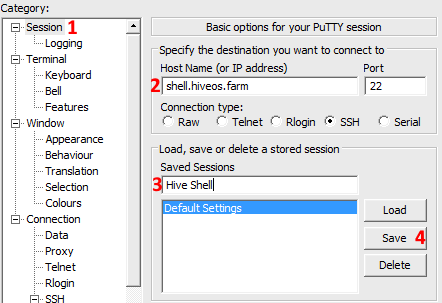
In short, it looks like this:
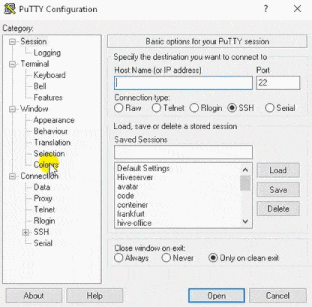
Launch PuTTY
The next step is very simple.
- start Hive Shell and wait for a successful start
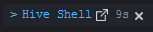
- open the result of the command
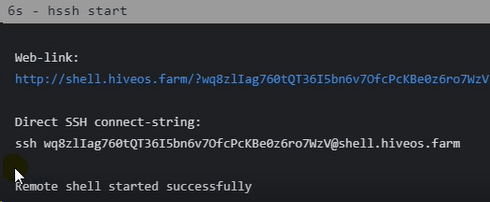
- copy session name Hive Shell
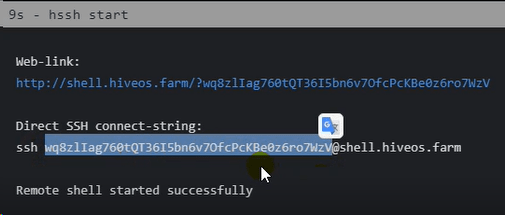
- launch PuTTY, open the previously saved Hive Shell profile and, using the right mouse button, insert the saved session name as the username and hit Enter

- That’s it! Pretty simple, isn’t it?
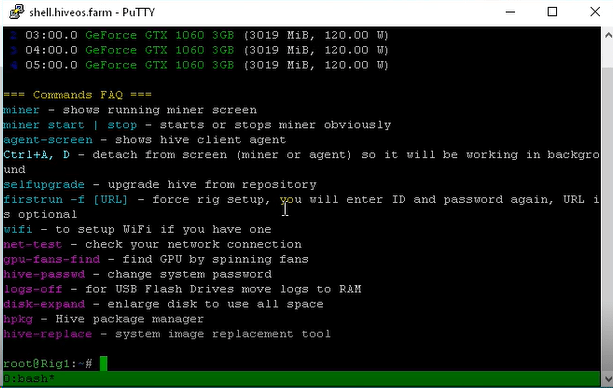
Remote update of the Hiveon OS image
With the help of Hive Shell, you can also remotely update your Hiveon OS image.
Log in to your worker using Hive Shell:
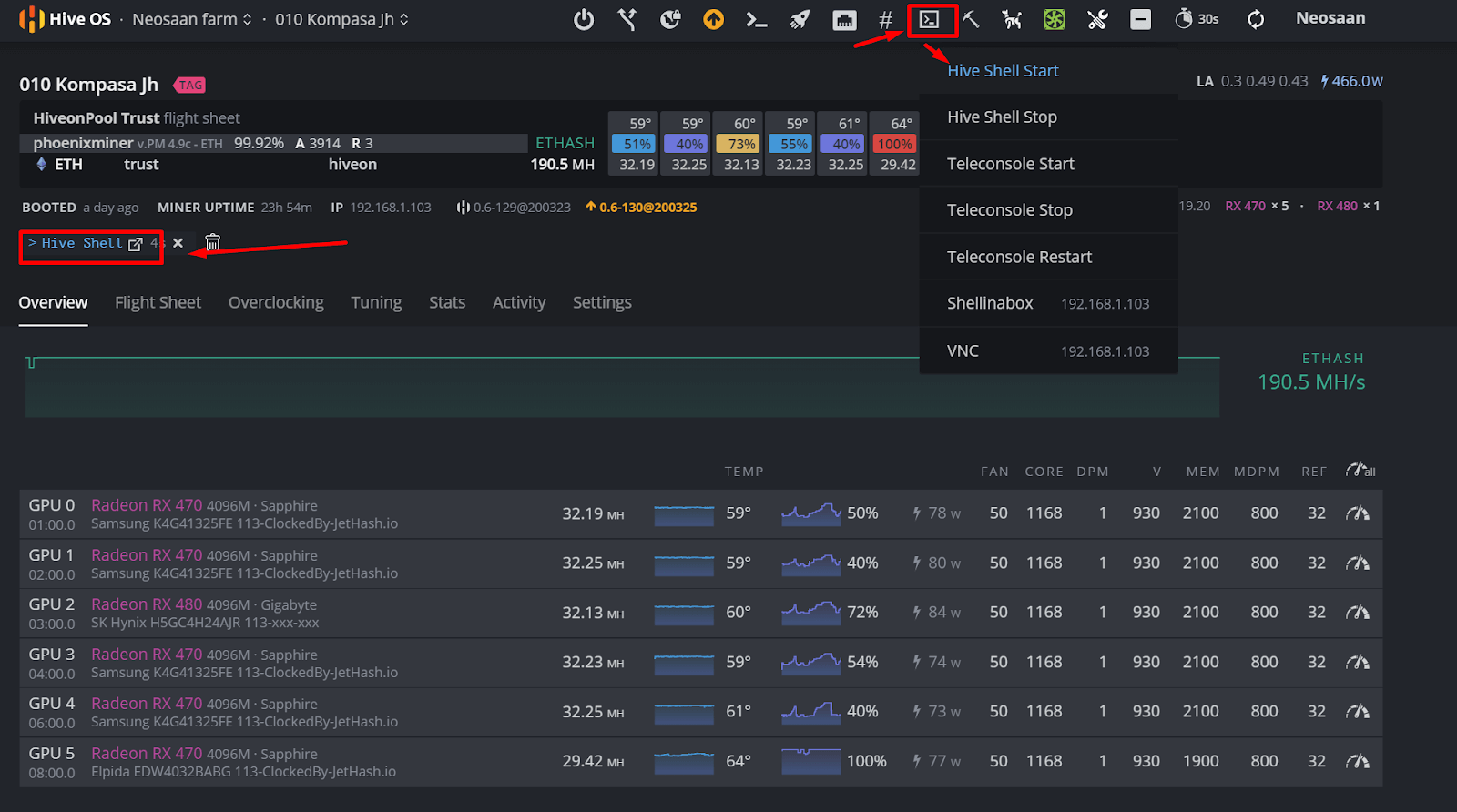
Enter the command hive-replace -y --stable:
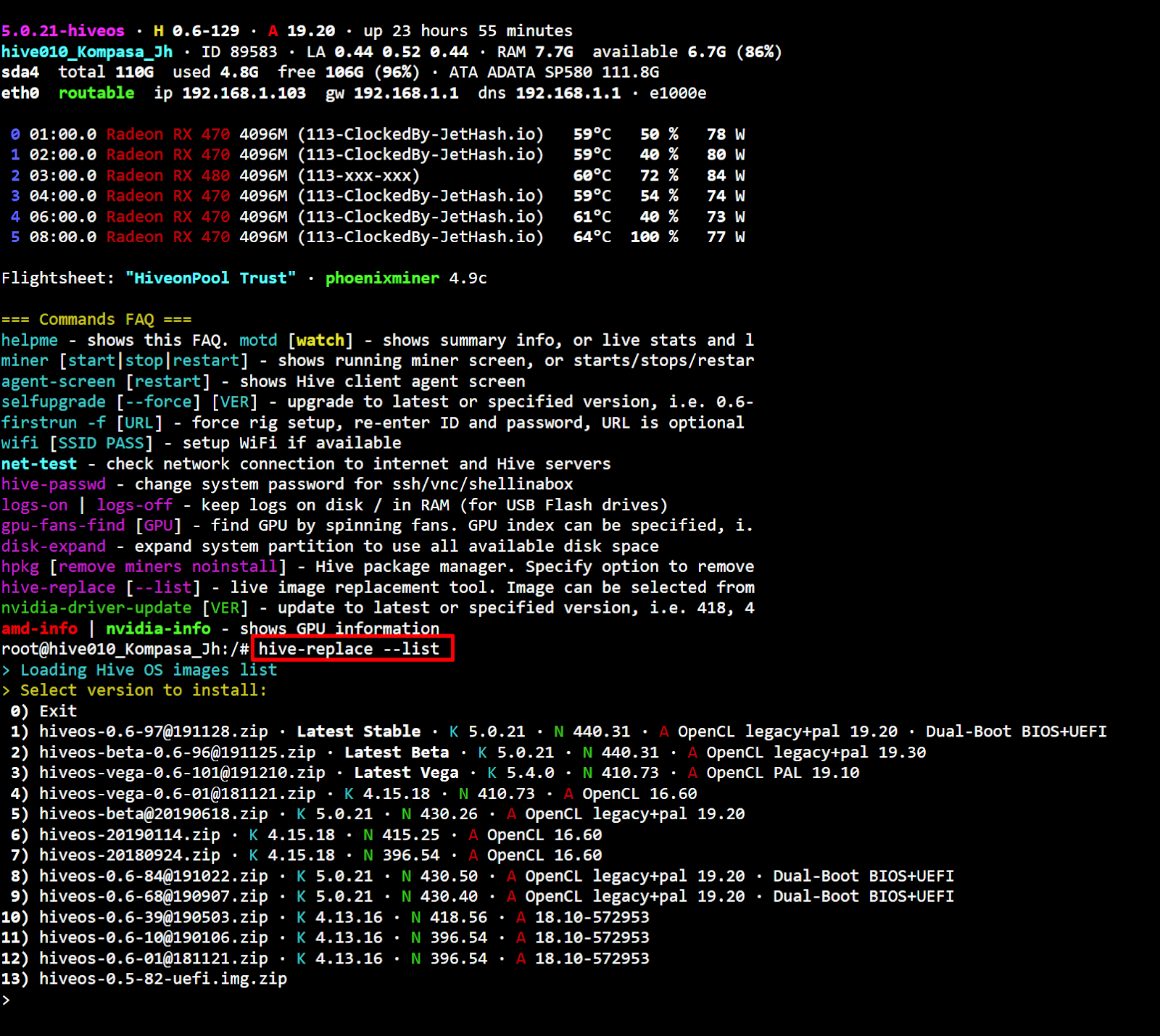
The latest stable Hiveon OS image will automatically download, unpack, and install.
It may take a while to update the image, so please be patient. This is affected by factors such as internet connection speed and disk performance.
To prevent the Hive Shell session from interrupting (by default, 30 minutes) perform periodic actions in the window (for example, a mouse click)
After the update is completed, the rig will automatically reboot, and the last stable image will be installed