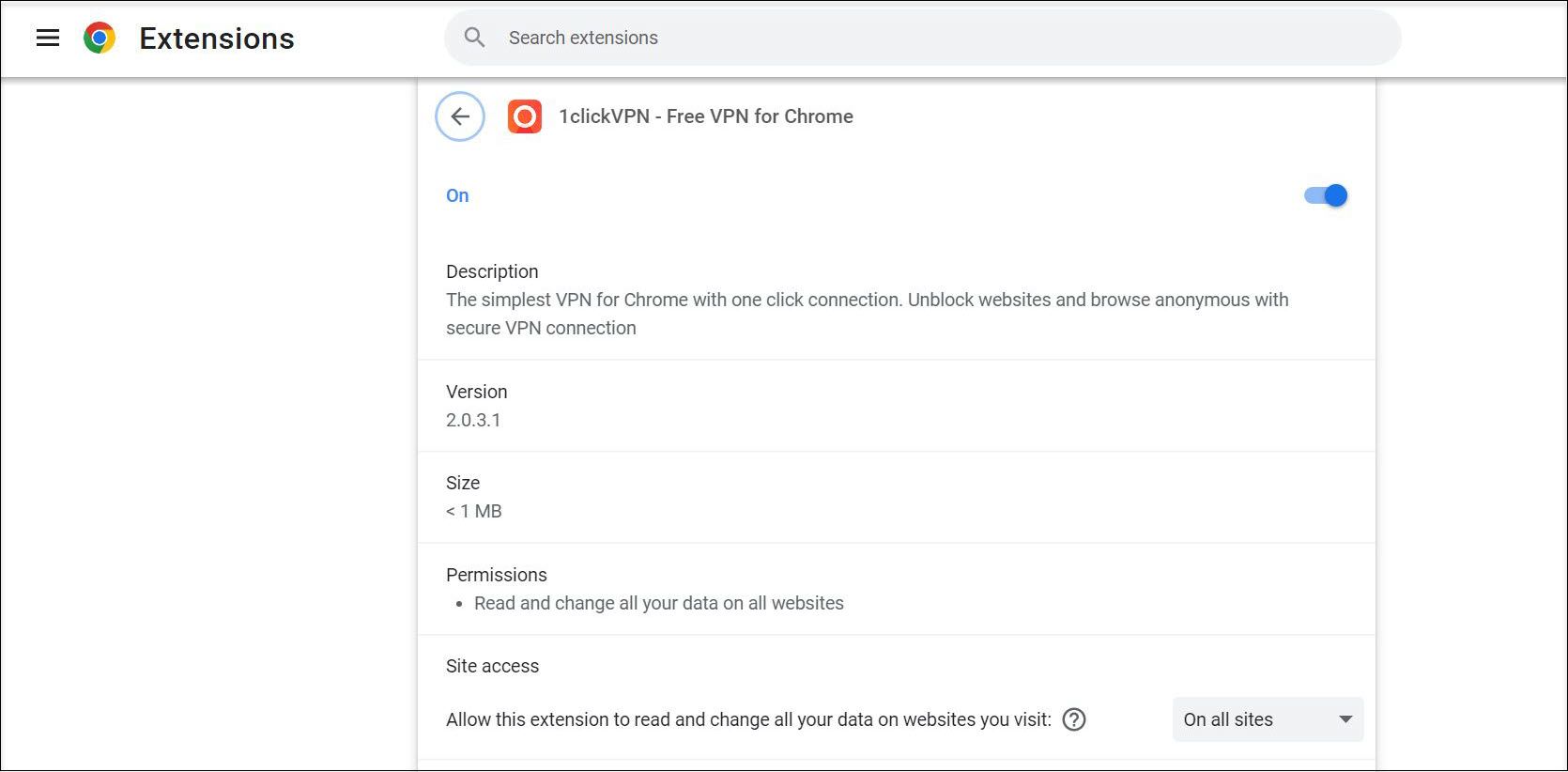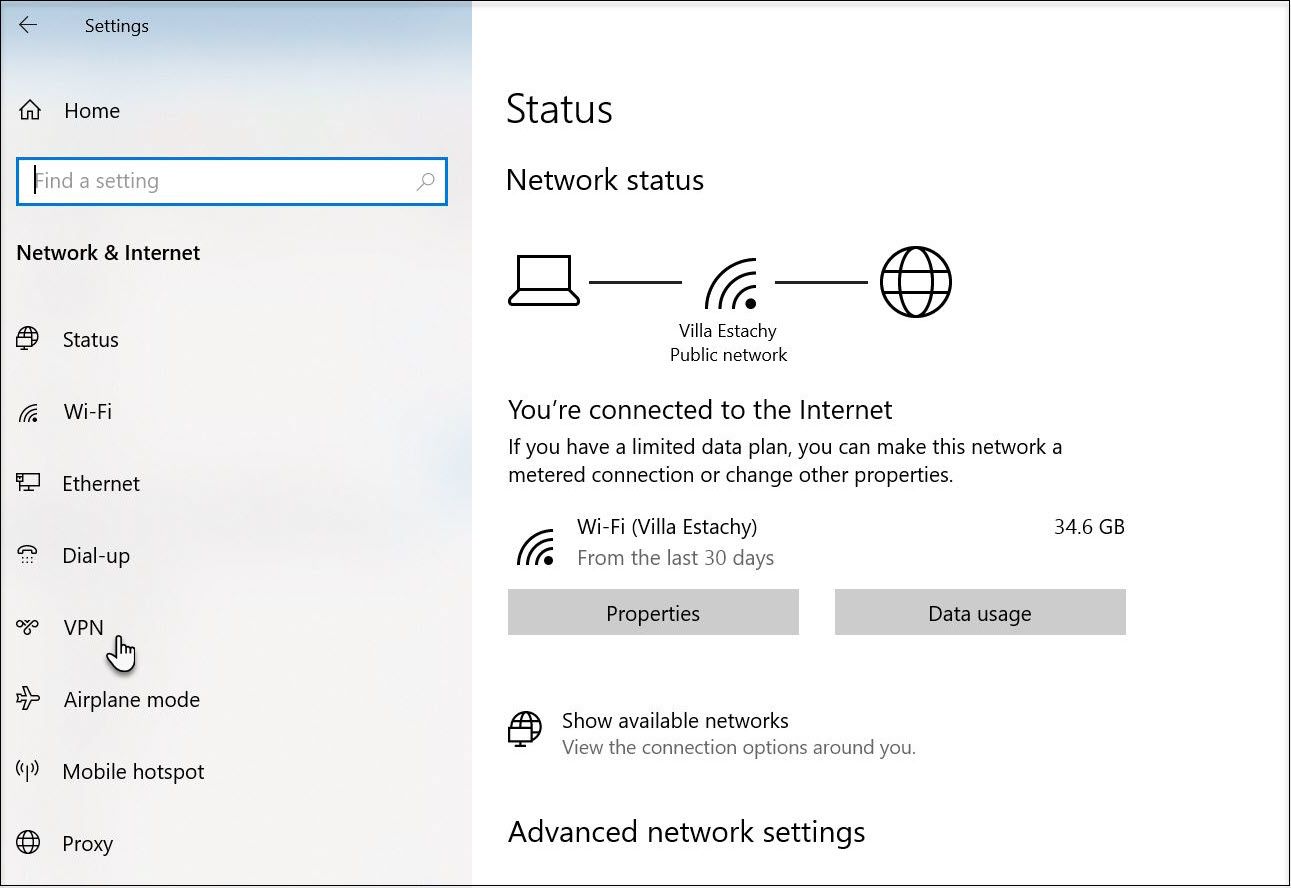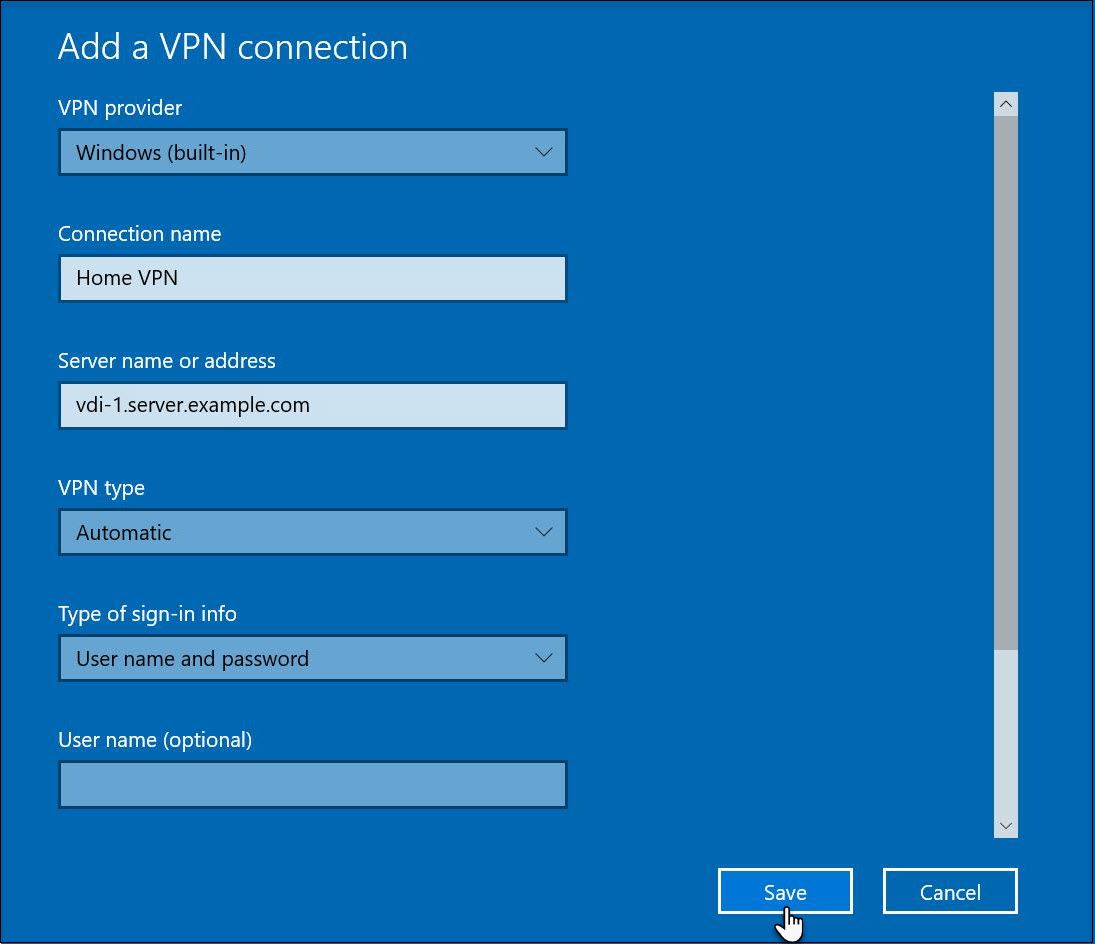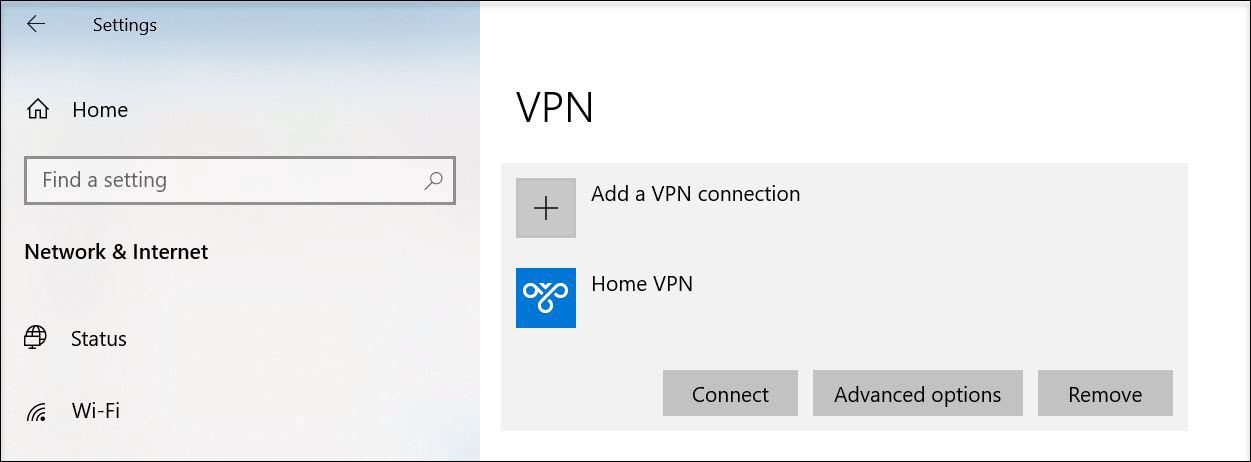Why do you need to use a VPN?
What is a VPN?
A VPN (Virtual Private Network) is a service that allows you to create a secure internet connection to another network. This secure connection creates an encrypted tunnel for your data and protects online activity by hiding your IP address.
How does a VPN work?
A VPN routes your device's internet connection through a private service rather than your regular internet service provider (ISP). In such a way, the VPN acts as an intermediary between your device and internet resources.
What are the benefits of a VPN?
- A VPN masks your actual location to the one set for the VPN. This enables you to browse content or websites that are restricted to a particular region.
- Access to the corporate network is available while you are traveling.
- A VPN protects your devices from being intercepted by online cyber criminals.
- Connection to the public Wi-Fi networks and transfer of essential files is secured.
What VPN to use?
Basically, there are three types of VPNs—remote access, intranet-based site-to-site, and extranet-based site-to-site. Remote access VPNs are most famous for individual users, while companies prefer site-to-site VPNs for corporate purposes.
You can install a VPN client application, or browser extension, or use a router VPN.
Depending on your needs, used device, and browsed online resources, a wide range of VPNs is available on the market.
If hiveon.com is blocked in my region, will a VPN help?
Yes, in this case you will be able to log into your hiveon.com account through a VPN connection.
How to set a VPN?
You can install a VPN browser extension right from your browser or web applications store.
Here is an example of how you can use a VPN via the Chrome browser extension.
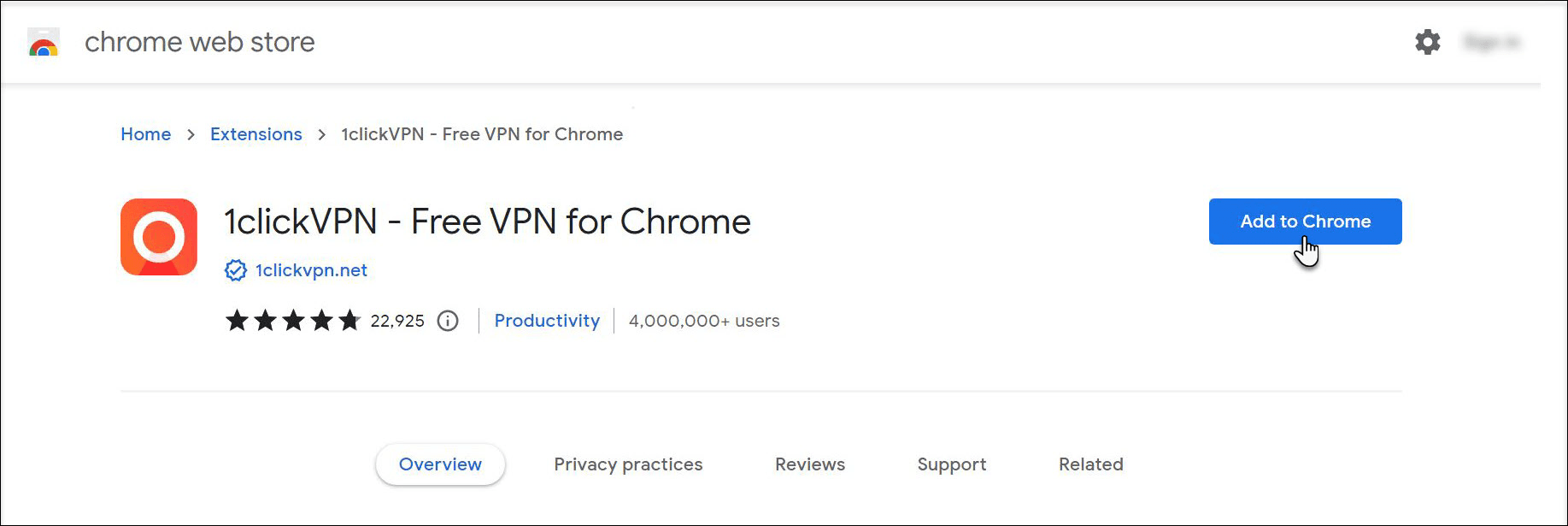
Once the extension is installed, navigate to your browser settings.
Here, enable a VPN connection and add all necessary information, including permissions, site access, username, and password. When done, save the changes.
If you decide to use a VPN client application, download the client on your device.
Usually, most VPN client applications these days support the OpenVPN protocol, making setup a simple matter of allowing the application access to configure the settings for you.
If you want to use a pre-installed Windows VPN client, follow the steps below.
1. Click the Windows Start icon and select Settings. 2. Click Network & Internet. 4. Select VPN.
5. Click Add a VPN connection. 6. In the VPN provider field, select Windows (built-in). 7. In the Connection name field, specify the name for your VPN. 8. Next, provide a server name or address, for example "vdi/-1.server.example.com". 9. Specify the rest of the fields and click Save.
Now, your Windows VPN client is configured. Whenever you need a secure VPN connection, click Connect. If you want to set additional options like a proxy server, click Advanced options.